
So, what is a mobile hotspot, and can your phone do this?
A mobile hotspot is basically your own personal Internet hub—created through your smartphone. With the touch of a few buttons, you can activate this feature on your Android or iPhone, creating a secure Internet connection for your laptop, tablet, or other phones that you allow to access it. Why is this such a big deal? You’ll never have to scramble to find public, free Wi-Fi access again, which (aside from being a pain) can also leave your devices vulnerable to hackers. “Mobile hotspots are great to use to keep your information out of prying hands when you’re working remotely,” says Burton Kelso, a technology expert based in Kansas City, Missouri.
There is one downside, though: Using your phone as a mobile hotspot (also called Wi-Fi tethering) will drain the life out of your battery, as well as eat up your data usage. While most plans allow usage in your monthly plan up to a specified limit, other plans do not, especially those with unlimited data. As a result, you will have to add it as a feature and pay extra. But you can cut down costs as well as save your battery if you use this feature sparingly and only turn it on when you need it.
So, how can you turn your smartphone into a mobile hotspot? It’s surprisingly simple, especially with these step-by-step directions from Kelso.
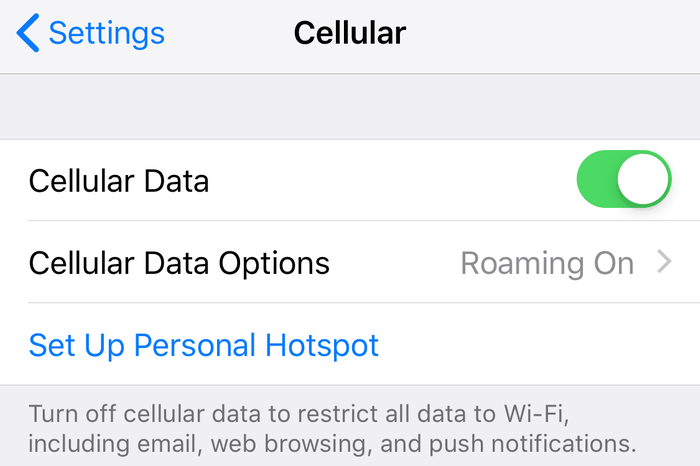
How to set up a mobile hotspot on an iPhone
First, open the Settings app. Under Cellular, you will see either Personal Hotspot or Set Up Personal Hotspot. If you don’t have the option included in your plan, you’ll get a message telling you to contact your service provider. If you do, simply move the Personal Hotspot slider in the upper right-hand corner to On. You will know that the Personal Hotspot is active when the slider turns green.
You may get an alert if your Wi-Fi and Bluetooth are off. It is recommended that you turn them back on. If you don’t, you will only be able to connect to your hotspot via USB cable. Kelso also stresses the importance of noting your Wi-Fi hotspot name and Wi-Fi password. You’ll need this information to connect your computer or other smart devices to your hotspot. Once you turn on your personal hotspot, you can navigate to your computer to connect wirelessly to your phone. If you work on Windows, see the next slide. If you’re on a Mac, jump ahead. Are you loving this tech trick? Here are 17 more hidden iPhone hacks you never knew about.

For iPhone Windows users
On your computer screen, click the Network icon located in the bottom right-hand corner. Find your Wi-Fi Hotspot Name and click on it. Normally, your wireless hotspot name is the name of your iPhone. Ensure that Connect Automatically is ticked, and then click Connect. Enter your Wi-Fi password. Click OK to finish.

For iPhone Mac users
Click on the AirPort/Wi-Fi icon located in the upper right of your Mac. If your Wi-Fi is off, choose the option to turn it on. Once your Wi-Fi is on, find the name of your Wi-Fi hotspot and click on it to connect. You will be prompted for the password to connect to your Wi-Fi hotspot. Once you enter your password, you will be connected. Are you thinking of switching from an iPhone to an Android? Check out these 5 things Androids can do that iPhones can’t.
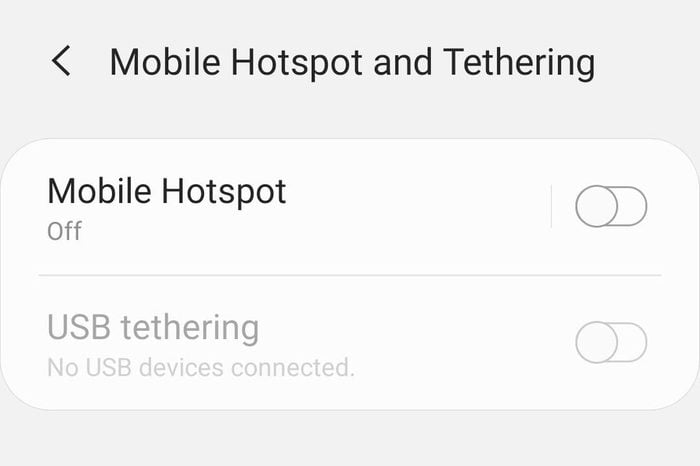
How to set up a mobile hotspot on an Android
Setting this up on an Android is slightly trickier, says Kelso, because there are several configuration settings for Wi-Fi hotspots on these phones. The following instructions are for standard Android settings on Google Pixel and Samsung Galaxy devices. Other Android devices may require different instructions.
When you’re on the home screen of your smartphone, press the Menu button, then go to Settings. In the Settings screen, go to Wireless & Networks. If you have a Samsung smartphone, tap Connections, then go to Mobile Hotspot and Tethering. Hit the Mobile Hotspot toggle switch to on. Your smartphone is now a mobile hotspot and you will get an alert letting you know that it is activated. Now you can navigate to your computer to connect wirelessly to your phone. In addition to turning your Android into a mobile hotspot, here are 13 other hidden Android hacks you never knew about.

For Android Windows users
On your computer screen, click the Network icon in the bottom right-hand corner. Find your Wi-Fi Hotspot Name and click on it. This is generally the name of your phone. Ensure that Connect Automatically is ticked, and then click Connect. Enter your Wi-Fi password, and hit OK to finish. On a lighter note, here are some funny Wi-Fi names that are sure to make you laugh.

For Android Mac users
Click on the AirPort/Wi-Fi icon located in the upper right of your Mac. If your Wi-Fi is set to off, choose the option to turn it on. Once your Wi-Fi is on, find the name of your Wi-Fi hotspot and click on it to connect. You will be prompted for the password. Once you enter it, you will be connected. Is your computer running slow? Here are 10 tricks to make your computer run faster.
